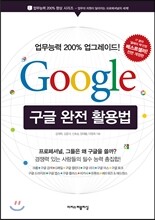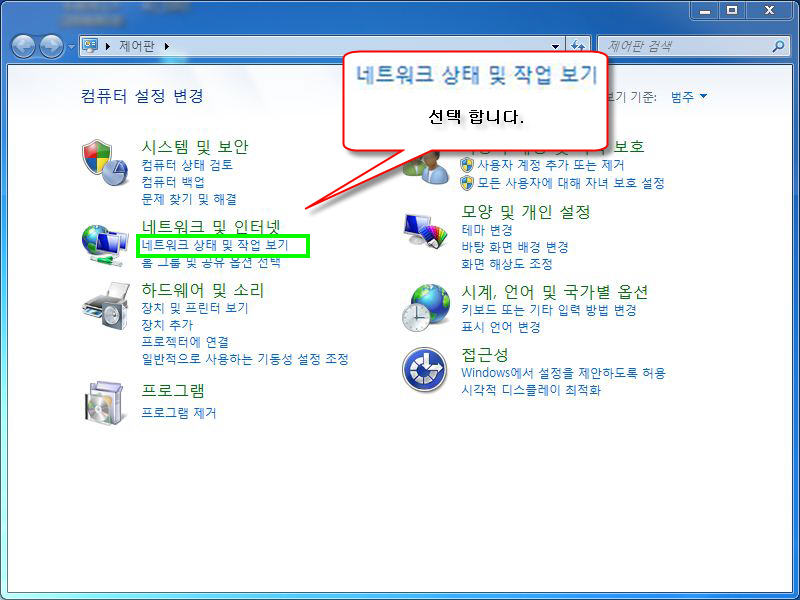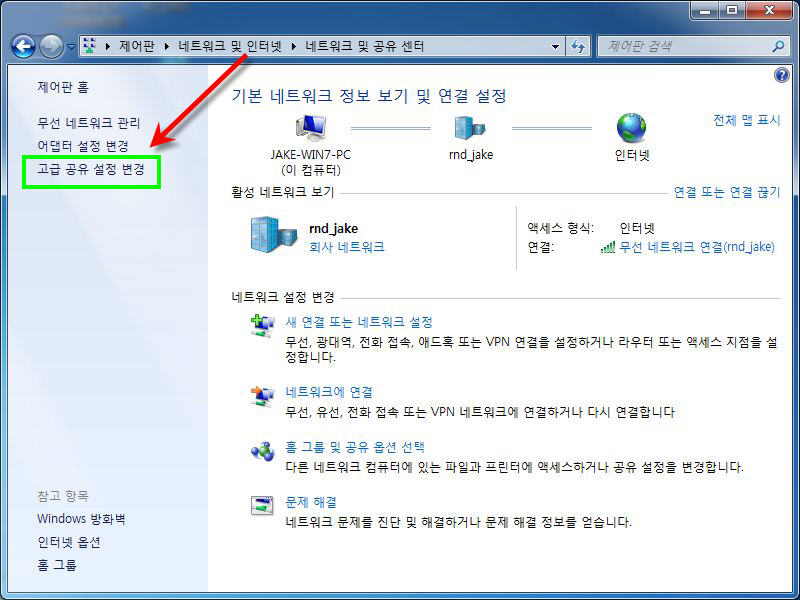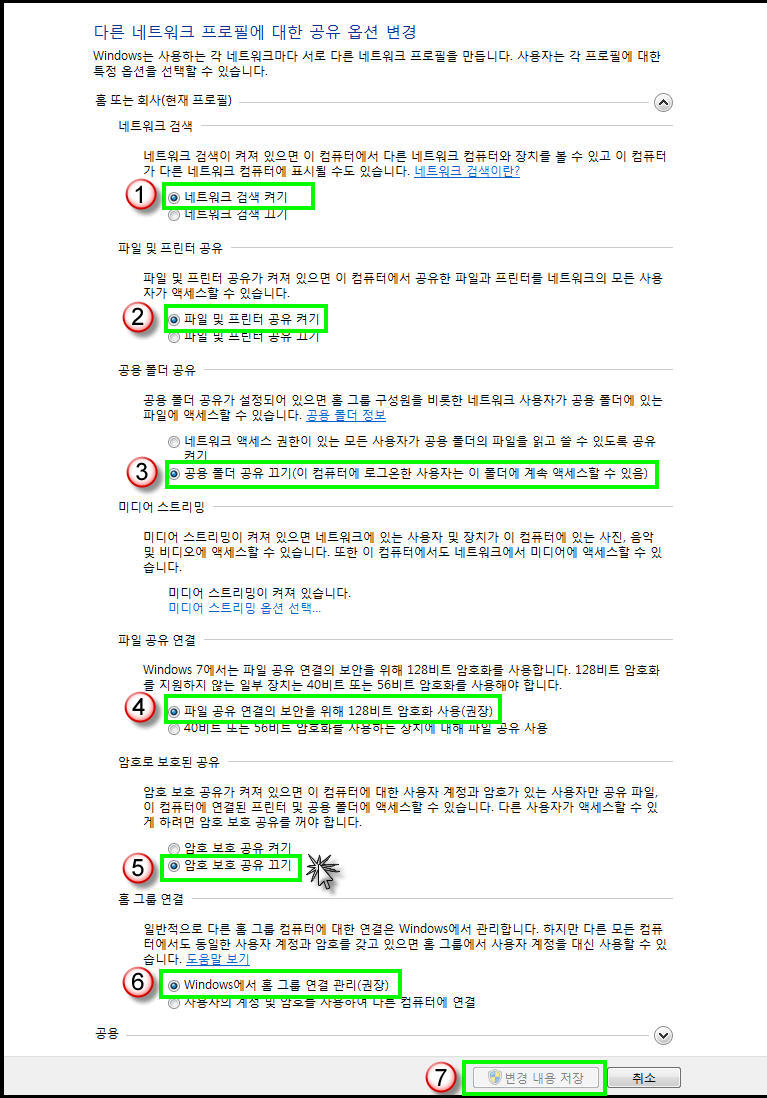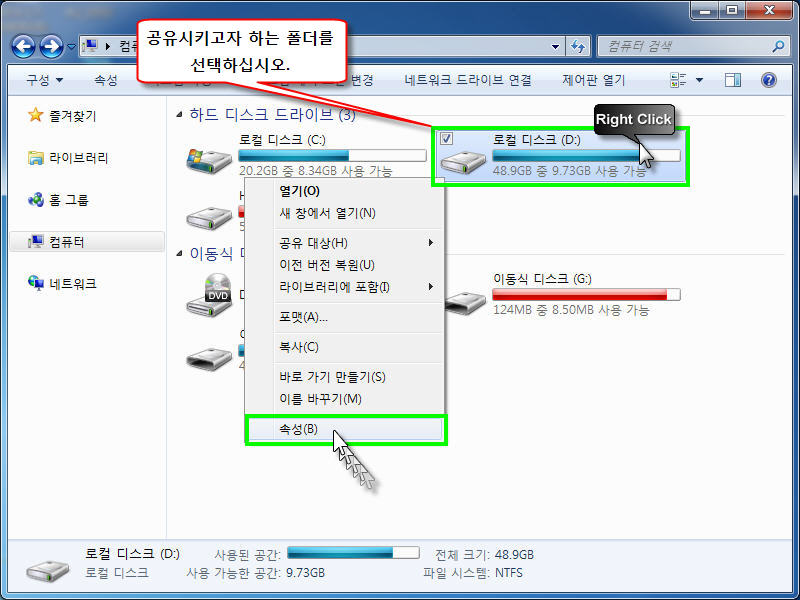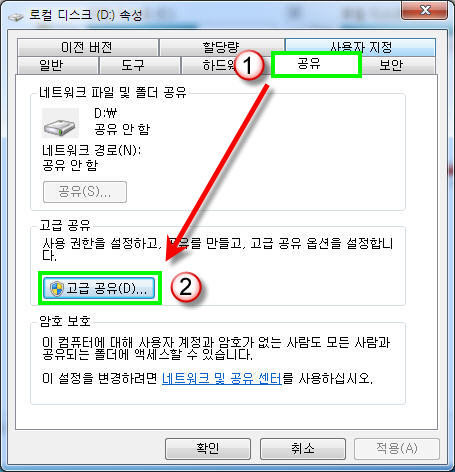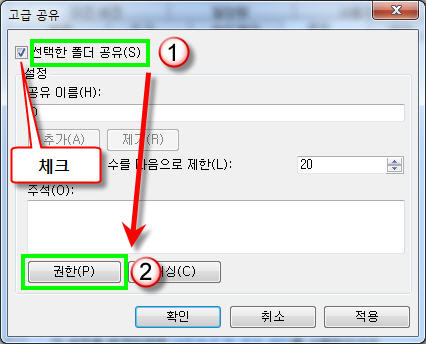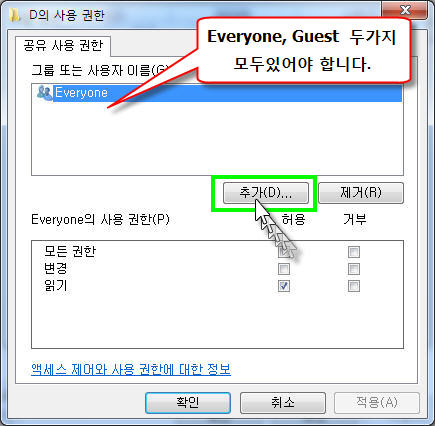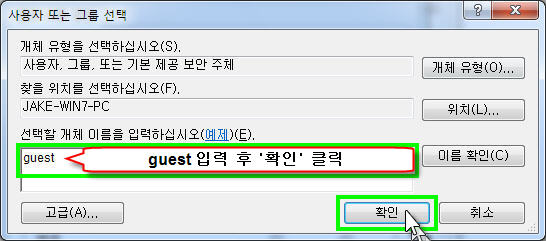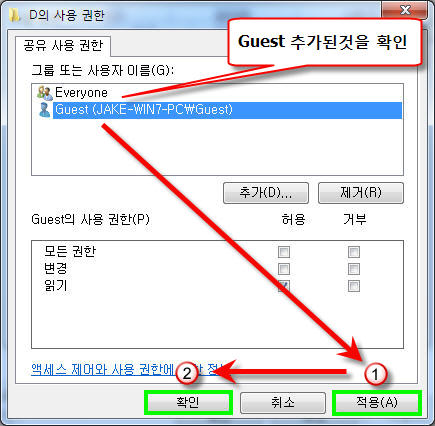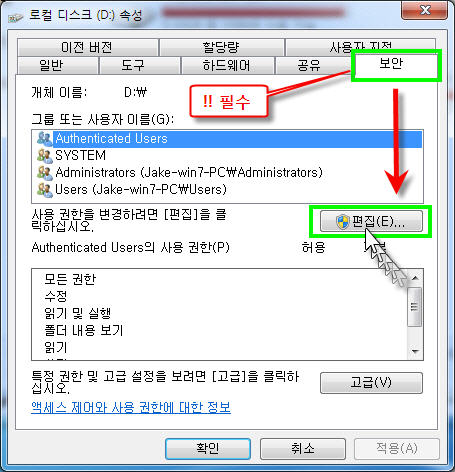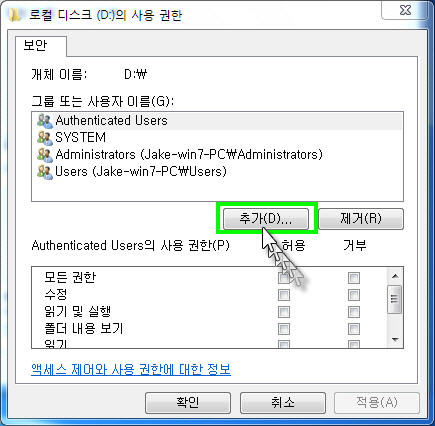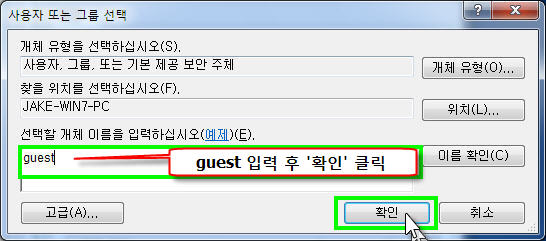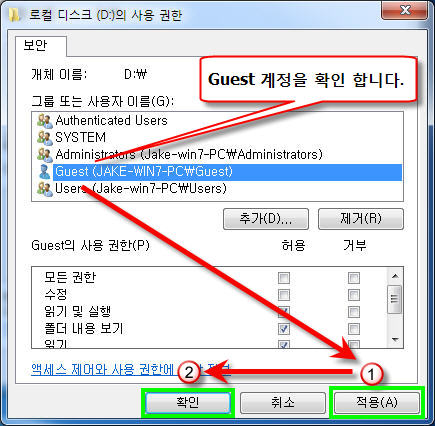[강추] 무료 엑셀(오피스) - 리브레 오피스
무료로 사용할 수 있는 오피스 프로그램입니다.
강추입니다.
[리브레 오피스 설명 중]
리브레오피스로 무슨 일을 할 수 있나요?
라이터(Writer)는 편지, 책, 보고서, 뉴스레터, 광고지 등 여러 가지 문서를 만들 수 있는 고급 문서 편집기입니다. 리브레오피스의 다른 프로그램에서 만든 그림이나 개체를 라이터 문서에 삽입할 수도 있으며, 이렇게 만든 문서를 HTML, XHTML, XML, PDF, Microsoft Word 파일 등 여러 파일 형식으로 내보낼 수 있습니다. 또한 이메일 프로그램과 연동 시킬 수도 있습니다.
캘크(Calc)는 고급 분석, 도표 그리기, 의사 결정 기능 등이 포함된 뛰어난 스프레드시트입니다. 금융, 통계, 수학과 관련된300 개가 넘는 함수가 내장되어 있고, “what if” 분석 기능을 제공하는 시나리오 매니저를 제공합니다. 캘크를 이용해 2D, 3D 도표를 그린 뒤, 이를 리브레오피스의 다른 문서에 삽입할 수도 있습니다. Microsoft Excel 워크북을 불러와 작업하거나 이를 Excel 형식으로 저장할 수 있고, 문서를 PDF나 HTML 형식으로 내보낼 수도 있습니다.
임프레스(Impress)는 시청각 설명에 필요한 특수 효과, 애니메이션, 그리기 도구 등을 제공합니다. 리브레오피스 드로우와 매쓰의 고급 그래픽 기능을 사용할 수도 있습니다. Fontwork의 글자 효과와 음원 및 동영상 삽입 기능을 이용하여 화려한 슬라이드 쇼를 만들 수 있습니다. 임프레스는 Microsoft PowerPoint 파일 형식과 호환되며, Macromedia Flash (SWF) 형식 등 여러 가지 그래픽 형식으로 문서를 저장할 수 있습니다.
드로우(Draw)는 단순한 다이어그램부터 3D 삽화까지 모든 것을 그릴 수 있는 벡터 드로잉 프로그램입니다. 스마트 컨택터 기능을 이용하면 연결점을 직접 지정할 수 있습니다. 드로우에서 그린 그림은 리브레오피스의 다른 프로그램에서 사용할 수 있고, 클립아트로 만들어 갤러리에 등록할 수도 있습니다. 드로우는 PNG, HTML, PDF, Flash 등 20 개가 넘는 파일 형식에서 그림을 가져오거나 특정 파일 형식으로 저장할 수 있습니다.
베이스(Base)는 일상적인 데이터베이스 업무를 위한 단순한 작업 화면을 제공합니다. 양식, 보고서, 질의, 테이블, 보기, 관계 등을 만들거나 수정할 수 있고, 다른 유명한 데이터베이스 프로그램과 마찬가지로 관계형 데이터베이스를 관리할 수 있습니다. 베이스는 다이어그램 보기에서 상관 관계를 분석하거나 편집하는 기능 등의 다양한 기능을 제공합니다. 기본 관계형 데이터베이스 엔진으로 HSQLDB를 내장하고 있고, 그 외로 dBASE, Microsoft Access, MySQL, Oracle, 또는 ODBC나 JDBC호환 데이터베이스를 사용할 수도 있습니다. 추가로 ANSI-92 SQL 하위 집합을 위한 지원도 지원합니다.
매쓰(Math)는 리브레오피스의 공식/수식 편집기 프로그램입니다. 매쓰를 이용하면 여러 가지 기호나 문자가 들어가 있어 표준 글꼴셋으로는 만들 수 없는 복잡한 수식을 만들 수 있습니다. 매쓰는 라이터나 임프레스 파일과 같은 문서에 수식을 삽입할 때 많이 쓰이지만, 독립적인 프로그램으로 사용할 수도 있습니다. 매쓰에서 만든 수식은 표준 수학 마크업 언어(MathML)로 저장할 수 있어, 웹페이지나 리브레오피스 문서가 아닌 다른 문서에서도 사용할 수 있습니다.
그 외에도 리브레오피스의 PDF 파일로 내보내기 기능을 이용하면, 문서를 거의 모든 컴퓨터 장치와 운영체제에서 읽을 수 있는 PDF 형식의 파일로 변환할 수 있습니다.
'컴퓨터 활용하기' 카테고리의 다른 글
| [개봉기] Poin2 크롬북 (0) | 2016.03.03 |
|---|---|
| [개봉기] 윈도우 태블릿 uPAD 10.1(WIN) (2) | 2014.10.11 |
| [강추] 포토웍스(photoWORKS) 10년만의 업데이트~ (0) | 2014.08.18 |
| [정보] 전력선 네트워크 PL-200M 간단한 리뷰~ (0) | 2014.07.29 |
| [강추] 바탕화면을 맘껏 바꿔보세요. (0) | 2013.05.23 |